Creating simple products with WooCommerce is a straightforward process. Here's a step-by-step guide to help you create simple products in WooCommerce:
Install and Activate WooCommerce
Ensure that you have WooCommerce installed and activated on your WordPress website. If not, you can install it from the WordPress plugin repository.
Add a New Product
From your WordPress dashboard, navigate to Products > Add New. This will open the product editor page where you can create your simple product.
Enter Product Details
In the product editor, you'll find various fields to fill in the product details:
Product Name: Enter the name of the product.
Product Description: Add a detailed description of the product.
Product Data: Select "Simple product" from the dropdown.
Regular Price: Set the regular price for the product.
Product Short Description (Optional)
This is a brief description of the product that can be displayed on the product listing page.
Product Categories and Tags (Optional)
You can assign categories and tags to your product to help organize your store's inventory.
Product Image (Optional)
You can upload an image that represents the product. This image will be displayed on the product page and listings.
Product Gallery (Optional)
If you want to showcase multiple images for the product, you can add them to the product gallery.
Product Data
Under the "Product Data" section, ensure that you have selected "Simple product." Here, you can set additional details such as SKU (Stock Keeping Unit), stock status, and whether the product is sold individually or as part of a group.
Inventory
If you want to manage stock for this product, you can set the stock quantity, enable/disable stock management, and choose whether to allow backorders.
Shipping
Configure the weight, dimensions, and shipping class for the product if applicable.
Linked Products (Optional)
You can cross-sell or upsell related products by adding them under the "Linked Products" tab.
Attributes (Optional)
Unlike variable products, simple products do not have variations. However, you can add global attributes to them for better filtering and organization.
Advanced Options (Optional)
Here you can set purchase notes, enable reviews, and more.
Publish the Product
Once you've filled in the necessary details, click the "Publish" button to make your simple product live on your WooCommerce store.
Test the Product
Before making your product available to customers, it's a good idea to test it by visiting the product page, ensuring the details are correct, and that any buttons (like Add to Cart) function as expected.
That's it! You've successfully created a simple product in WooCommerce, and it's now ready for customers to purchase from your online store.
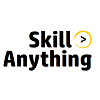

No Comments